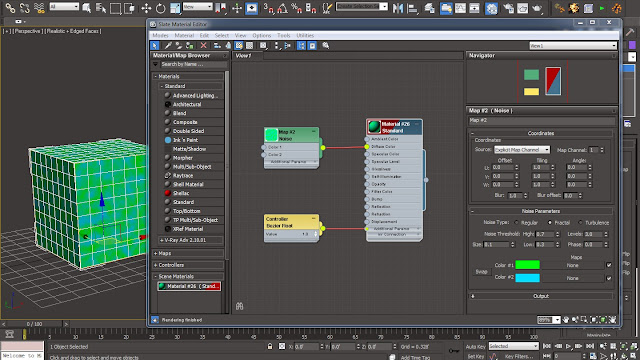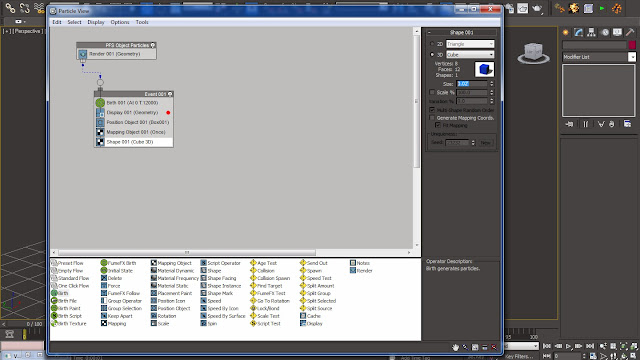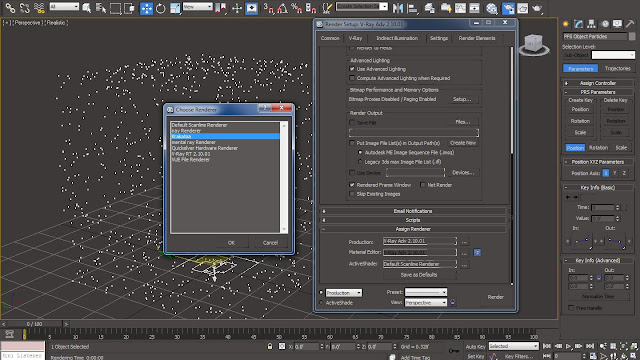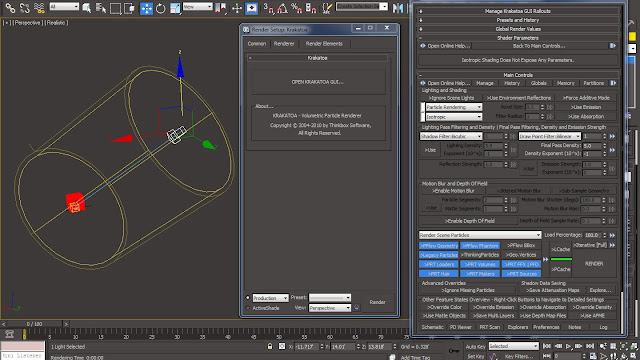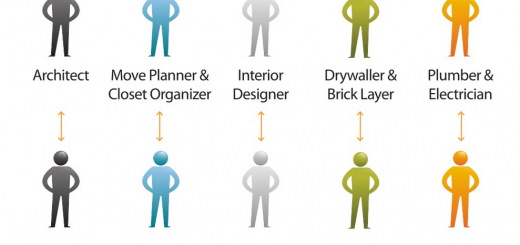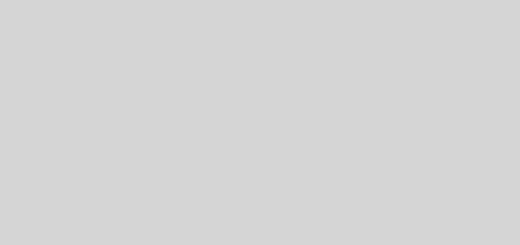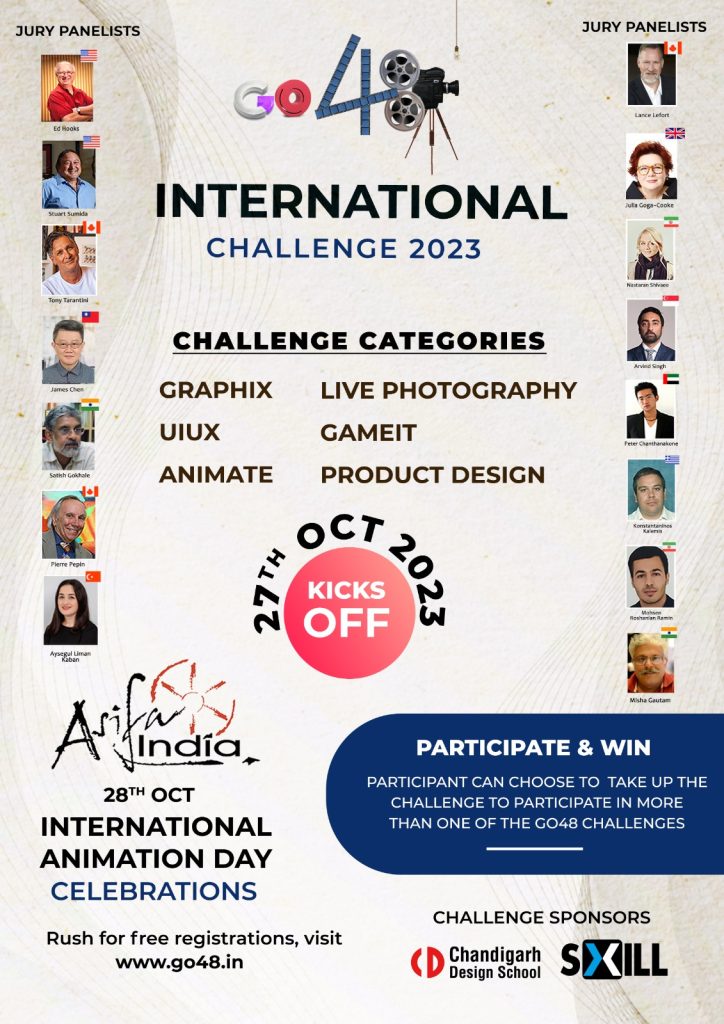01 We will start the Lesson by creating a Box (Hero Object) in our scene, which we want to later convert into Fluids. Define the Length, Width and Height of the Box as ‘2’ Feet each. Increase the Length, Width and Height Segments to ‘8’. Also apply a ‘UVW Map’ Modifier onto it with ‘Box’ as the Mapping Style.

02 Bring up the ‘Slate Material Editor’ by pressing ‘M’ on the key board and create a ‘Standard Material’ node from the right click menu. Double click on the material to access its parameters and assign ‘Noise’ Standard Map as the ‘Diffuse’ map. Dive inside the noise parameters and change the Color #1 and Color #2 to the light shades Green and Blue respectively.
03 Select ‘Explicit Map Channel’ from the ‘Source’ drop-down menu. Change the ‘Noise Type’ to ‘Fractal’ and ‘Noise Size’ to ‘0.1’. Also change the High and Low Values to ‘0.7’ and ‘0.3’ respectively. Select ‘Assign Material to Selection’ option from the right click menu of the material in order to apply it onto the box. From this point onwards we will create particles which will replace this object.

04 Bring up the ‘Particle View’ window by pressing ‘6’ on the keyboard. Make sure that ‘Keyboard Shortcut Override Toggle’ button is switched on otherwise the keyboard shortcut will not work. Start the node network with an ‘Empty Flow’ node and pipe in a ‘Birth’ node onto it. Append a ‘Position Object’ operator and ‘Mapping Object’ operator inside it from the right click menu.

05 Bring the ‘Emit Stop’ value parameter inside the ‘Birth’ parameters down to ‘0’. Increase the ‘Amount’ of particles to ‘12000’particles. Add the ‘Box001’ inside the ‘Emitter Objects’ list of ‘Position Object’ operator.

06 Select and rename the ‘PF Source 001’ node to ‘PFS Object Particles’. Increase the ‘Viewport %’ value to ‘100 %’ and also increase the ‘Upper Limit’ value to an ‘Infinite’ amount. Select the ‘Display’ operator and change the ‘Type’ of display to ‘Geometry’.

07 In order to make the particles render-able we will append a ‘Shape’ operator to the network and decrease the shape size to ‘0.02 feet’. Select the ‘Mapping Object’ operator and add ‘Box001’ inside the ‘Mapping from Objects’ list.

08 Hide the box object from the right click menu in order to view only the particles inside the view-port. If we render the particles now we will notice that they are getting rendered according to the color selected inside the ‘Display’ operator as the particles are not having any mapping applied to them. Append a ‘Material Static’ operator and place it between the ‘Position Object’ operator and ‘Mapping Object’ operator.

09 Pick the Standard Material with Noise that we have applied onto the ‘Box001’ inside the ‘Assign Material’ option. Render the scene now in order to see the particles mapped properly like they did on ‘Box001’.
10 As we don’t want the small boxes to be the end result of the particle simulation therefore we will delete the ‘Shape’ operator from the ‘Event 001’ and change the ‘Display Type’ to ‘Dots’ from the ‘Display’ operator parameters.
11 In order to render the particles in the current form we need to change the current renderer to Krakatoa. Access the ‘Assign Renderer’ setup menu inside the ‘Common’ parameters of the ‘Render Setup’ dialogue box and select ‘Krakatoa’ from the ‘Production’ drop down menu.
12 Now in order to access Krakatoa GUI access the ‘Renderer’ parameters and hit ‘Open Krakatoa GUI’. Create a direct light with the multiplier of 2.0 in the scene, lighting up the Hero Object so that it will become visible in the render generated from the ‘Krakatoa’ renderer.
13 As we saw that Krakatoa is rendering the particles in no time, hence we can increase the particle number considerably (2,00,000 – 3,00,000 in this case) from the ‘Birth’ Operator parameter inside the Particle View dialogue box. Hit render to notice that Krakatoa is having no problems whatsoever to render such a huge amount of particles.