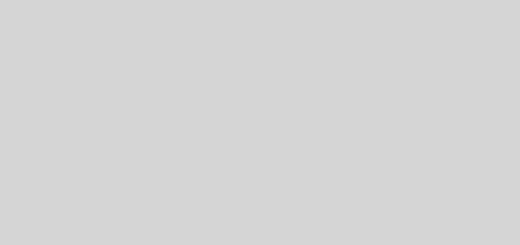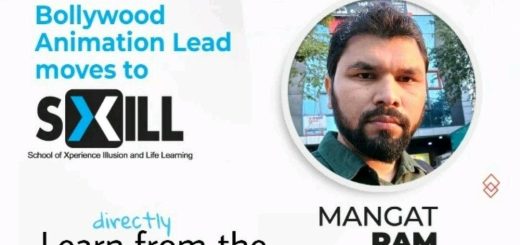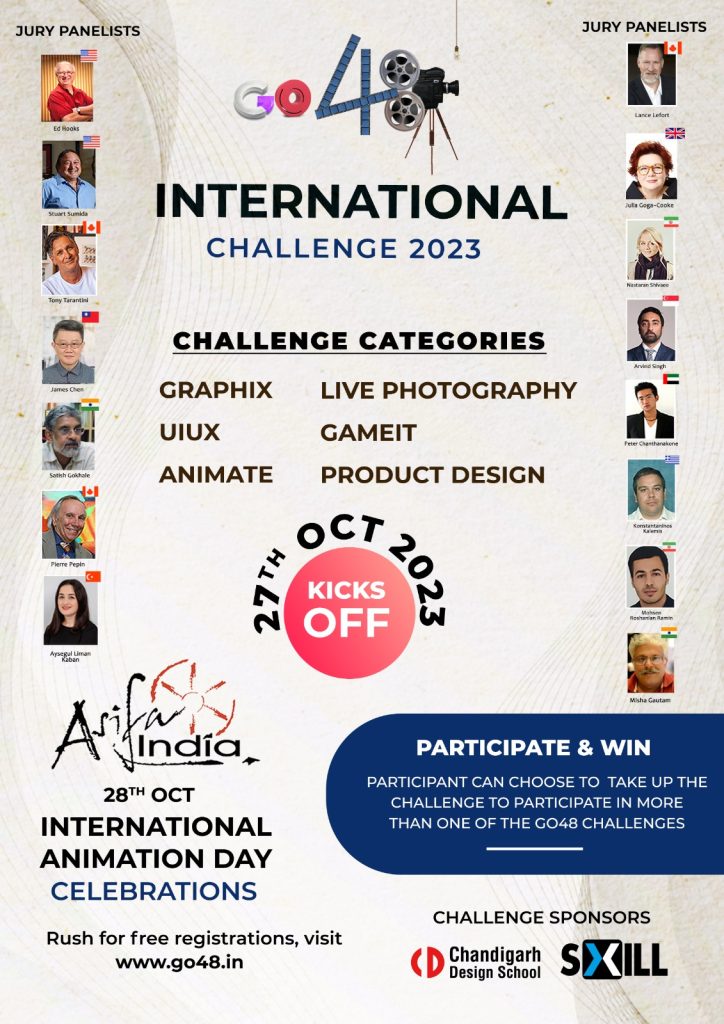Car Paint Material
01 In this lesson we will improvise the look of the Metallic Paint Material that we created in the last lesson. Inside the ‘Slate Material Editor’ bring up the parameters of ‘Ray-trace Material’ by double clicking on it. Under the ‘Specular Highlight’ parameters bring down the values of ‘Specular Level’ and ‘Glossiness’ to ’50’ and ’90’ respectively.
02 We will now add some depth to the Paint Material by using a ‘Fall-Off’ Map in the Diffuse Map Slot. This will enable us to achieve the effect of a realistic looking paint material in which the colour changes depending on the angle viewed in the same manner as the reflectivity. Access the ‘Material Map Browser’ from the ‘Diffuse’ Map Slot and load the ‘Fall-Off’ Map from the ‘Maps’ section.
03 Dive inside the ‘Fall-Off’ menu and under the ‘Fall-Off Parameters’ change the ‘Front’ and the ‘Side’ Color to Bright Red (225,0,0) and Deep Dark Red (5,0,0) respectively. The default Fall-Off type ‘Perpendicular / Parallel’ will give a smooth blend from the Front Color facing us to the Side Color on the edges. Hit Render to see the result achieved so far.
04 Create a copy of the Material by selecting the Material along with the linked Maps inside the Slate Material Editor and moving the whole bunch to a vacant location while holding the shift key. This will create a backup of the material effect achieved by us so far.
05 We will now further refine this copy of the Material by adding a little ‘Speckle’ to the Specular of the material. Under the ‘Specular Highlight’ parameters refine the values of ‘Specular Level’ and ‘Glossiness’ by filling in ’90’ and ’20’ respectively in order to create a large soft specular area. Also bring up the ‘Soften’ value to ‘0.51’.
06 Add in a ‘Noise’ Map to the Specular Color Map Slot and Specular Level Map Slot. Dive inside the ‘Noise’ menu of Specular Color Map and decrease the size value to ‘0.2’. Change the Noise Color from the Color #1 and Color #2 slot to a darker shade of Red (125,0,0) and a brighter shade of Yellow (255,210,35) respectively.
07 Switch to the ‘Noise’ menu of Specular Level Map and decrease the value to ‘0.1’. Change the Noise Color from the Color #2 slot to a a Gray shade (190,190,190). Hit render once again in order to view the result and create another copy of the material for backup, if satisfied.
08 Moving a step ahead we will now refine the Car Paint Material by adding in a few more detail to the Diffuse Fall-Off Map. Dive inside the ‘Diffuse’ map slot ‘Fall-Off’ menu and inside the ‘Front Color’ Map Slot under the ‘Fall-Off Parameters’ load in another ‘Fall-Off’ map from the Material / Map Browser window.
09 Dive inside this new ‘Fall-Off’ Map and under the ‘Fall-Off Parameters’ change the ‘Front’ and the ‘Side’ Color to Yellow (255,245,0) and Red (225,50,50) respectively.
10 In order to make it look less CG we will add a ‘Smoke’ map to the ‘Front Color’ Map Slot under the ‘Fall-Off Parameters’. This step makes the material looks very convincing for closeup shots by delicately but effectively breaking up the very regular color facing us.
11 Dive inside the ‘Front Color’ Map Slot and under the ‘Smoke Parameters’ change the Smoke Color from the Color #1 and Color #2 Slot to a Orange (225,145,0) and Yellow (255,235,0) respectively. Also bring down the ‘Size’ value to ‘0.1’ and ‘Exponent’ value to ‘0.5’.
12 Create two more copies of sphere in the scene in order to see the effect of each material copy that we backed up in the Slate Material Editor. Assign all the backed up materials onto each copy of the sphere and hit render in order to see the final result.