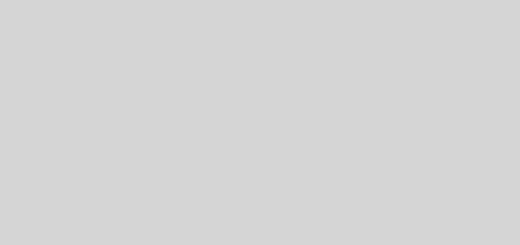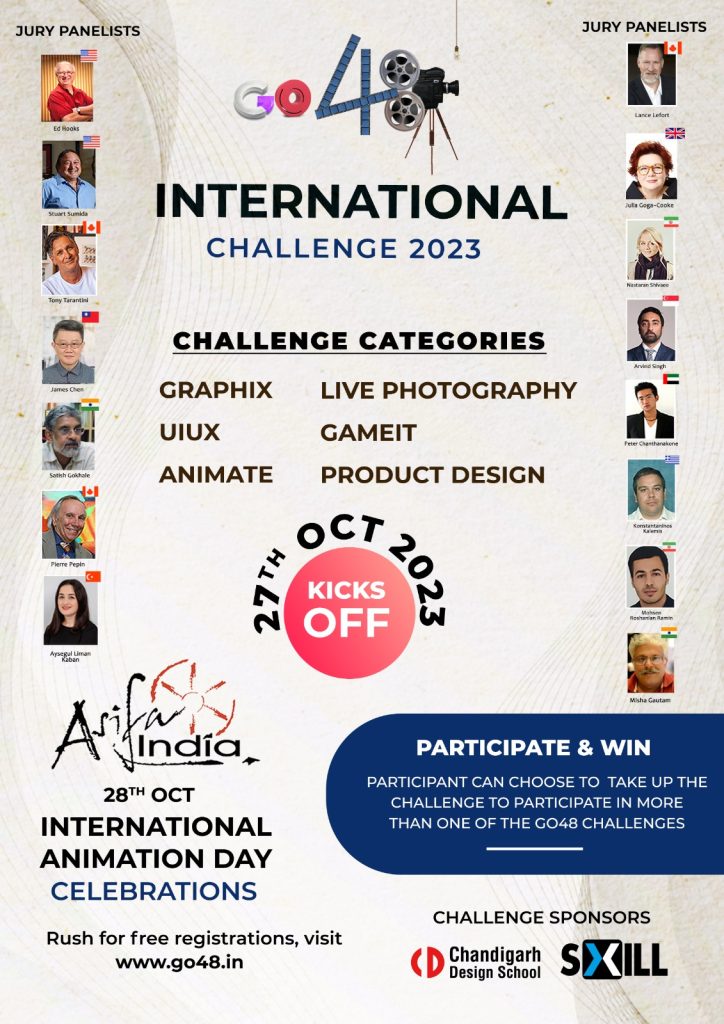Camera Mapping in 3DS Max
01 We will start by bringing in the footage as a background image inside the Perspective View. Press Alt +B in order to access the view-port background dialogue box and from the ‘Files’ option inside the ‘Background Source’ parameters browse the image that we are going to project on the geometry.
02 Inside the ‘Aspect Ratio’ parameters of the ‘View-port Background’ dialogue box select ‘Match Bitmap’ option and hit ‘Ok’. This will bring in the footage inside the view-port without resizing it according to the aspect ratio of the view-port.
03 Open up the ‘Render Setup’ dialogue box by hitting ‘F10’ on the keyboard and change the ‘Output Size’ ‘Width’ and ‘Height’ according to the ‘Width’ and ‘Height’ of the background image i.e. ‘4064’ and ‘2704’ respectively. This will give the right image aspect ratio to the camera from which we are going to project the image.
04 We can now lock the ‘Image Aspect’ ratio option and fill in smaller values inside the ‘Width’ and ‘Height’ parameters under the ‘Output Size’ size category in order to save the render time. Hit ‘Shift + F’ on the keyboard in order to get the right image aspect ratio of the background image inside the view-port.
05 Now we will try to match the view-port grid according to the perspective of the river in the image by orbiting the view-port around and zooming in and out. Once we are happy with the alignment of view-port grid to the river we can create a camera at the present view by hitting ‘Ctrl + C’. Rename the ‘Camera 001’ as ‘Camera_Map’ in order to avoid any confusion in future.
06 Hit ‘G’ on the keyboard in order to get rid of the grid in the view-port. Create a plane from the ‘Geometry’ panel with the value of ‘1’ inside the ‘Length’ and ‘Width’ Segments parameters. Modify the plane in the form of a river with the help of ‘Edit-Poly’ modifier. We can extrude the polygon by holding the ‘Shift’ key while dragging the corner edge.
07 Keep on extruding and aligning the corner vertexes to the edge of the river until we get a flat object similar to the shape of the river. Press ‘Alt + X’ while the object is selected in order to switch to ‘X-Ray’ mode for the object. We can use the ‘1’, ‘2’, ‘3’, ‘4’, and ‘5’ key on the keyboard in order to toggle between ‘Vertex’, ‘Edge’, ‘Border’, ‘Polygon’ and ‘Element’ selection level.
08 Now we will extrude the edges on the right side of the river in order to create the geometry for the foreground mountain. We can select the ‘Loop’ of edges by pressing ‘Shift’ while selecting the second edge in the same line. Start extruding the loop of the edges one by one while following the curve of the mountain.
09 Now in order to cover the area closer to the camera with the geometry we will now extrude the front loop of edges. Switch to ‘Top’ view by pressing ‘T’ on the keyboard and bring some smoothness to the front portion of the geometry by modifying its shape by changing the position of the Vertexes accordingly.
10 We will continue modeling the mountain surface by creating the geometry for the left hand side of the mountain. Extrude the edge loop on the left hand side in the same manner and start following the shape of the mountain. Also edit the end Vertexes of the left hand side of the geometry according to the curvature of the mountain.
11 Once we are happy with the geometry we can apply the ‘Turbo Smooth’ modifier onto it in order to give a smooth finish to our geometry. But as we don’t want smooth edges at the corners of the river we have to give some extra segments near those areas.
12 Turn off the ‘Show End Result’ option from the modify panel and select ‘Edge’ selection mode from the ‘Edit Poly’ modifier. Select the ‘Ring’ of edges defining the river and hit ‘Connect’. Inside ‘Connect’ parameters bring up the ‘Segments’ to ‘2’ and ‘Pinch’ value to ’88’. this will take the two new segments closer to the edges of the river. Turn back on the ‘Show End Result’ option to view the result.
13 Now we can proceed with the modeling of the background geometry. We will start with creating the plane covering the length of the mountain. Bring up the ‘Length’ segments and ‘Width’ segments value to ’25’ each so that we can bend the plane easily as we require.
14 Apply the ‘Bend’ modifier to the plane and increase the ‘Angle’ value to ‘360.0’ from its parameters. Change the ‘Bend Axis’ to ‘X’ and from the modifier stack rotate the ‘Gizmo’ to an angle of ‘90.0’ on ‘Z’ axis. Turn on the ‘Limit Effect’ option and bring up the value of ‘Upper Limit’ to ‘2000.0’.
15 Add another ‘Bend’ modifier to the modifier stack and bring up the ‘Angle’ value to ‘60.0’ this time. Change the ‘Bend Axis’ to ‘X’ and rotate the ‘Gizmo’ at an angle of ‘90.0’ on ‘X’ axis. We can always ‘Scale’ and ‘Reposition’ the ‘Gizmo’ to change the shape of the geometry in any way that we want.
16 Switch to camera view and rotate the plane geometry a bit in order to cover the vacant area on the left hand side of the view-port and also to make the geometry face the camera. Reposition the background geometry in order to make sure that every pixel of the scene in the ‘Camera View-port’ is covered with a piece of geometry as any gap will appear as a black hole during render.
17 Now we are ready to project the background image onto these geometries. Bring up the ‘Slate Material Editor’ by pressing ‘M’ and create a new standard material inside it. Bring in the background image into the ‘Slate Material Editor’ with a ‘Bitmap’ node accessible from the ‘Maps’ option inside the right click menu. Turn off the ‘Tile’ option inside the ‘Coordinates’ parameter of the bitmap.
18 Bring up the standard material parameters by double clicking on it and increase the ‘Color’ value to ‘100’ under ‘Self Illumination’ section. Select both the geometries and apply the material onto them by selecting ‘Apply Material to Selection’ option from the right click menu. In order to make the background geometry visible in the camera view we will apply the ‘Normal’ modifier onto it.
19 Select ‘Show Realistic Material’ in the view-port from the right click menu of ‘Standard Material’ in order to view the texture inside the view-port. Now in order to project the texture onto the geometry according to the camera view, we will add the ‘Camera Map WSM’ (World Space Modifier) onto the geometries.
20 Select the camera that we want to use as a projector from the ‘Pick Camera’ option under the ‘Current Camera Object’ parameter. Switch to perspective view in order to view the projection. Turn off the view-port background by disabling the ‘Display Background’ option from ‘Viewport Background’ dialogue box.
21 Create a duplicate of the ‘Camera Map’ camera by pressing ‘Ctrl + V’ on the keyboard as we are going to animate this copy of the camera in order to achieve the 3d camera motion. Rename this copy as ‘Camera Animate’. Change the ‘Type’ of the camera from the camera parameters to ‘Free Camera’. Now we can start animating this camera in any way that we want.