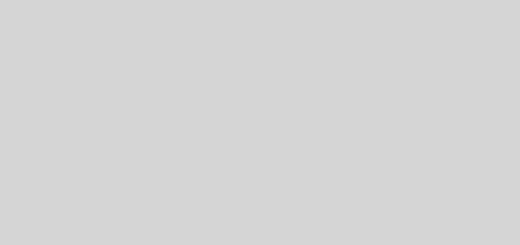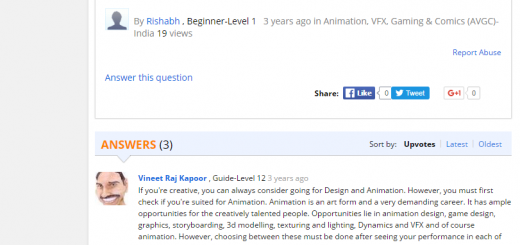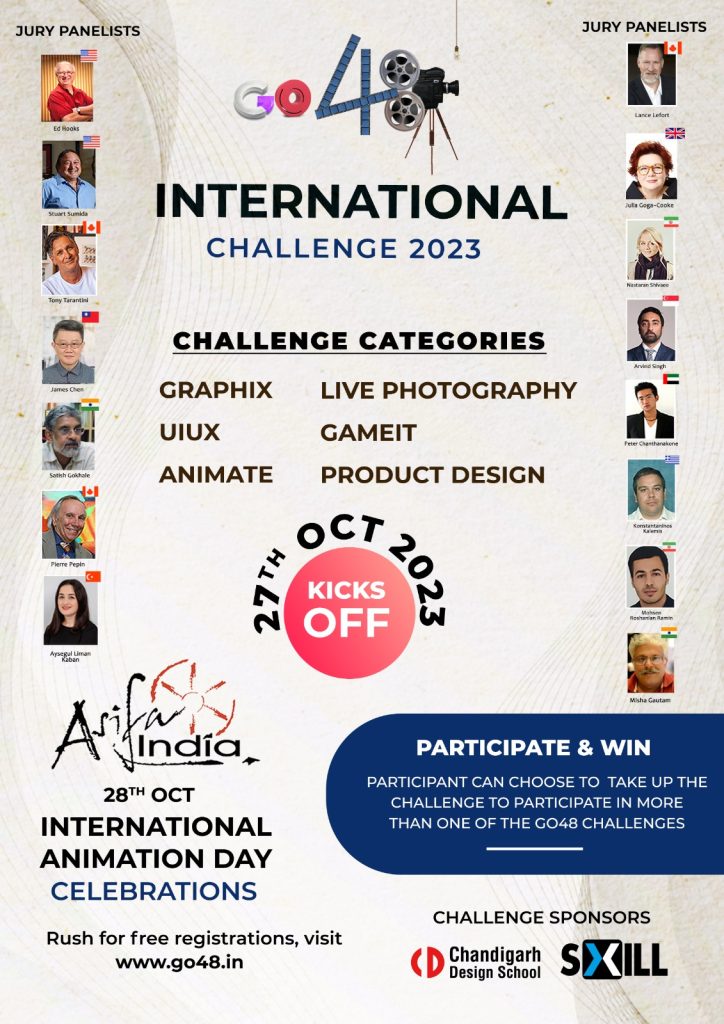Basic Match-Moving With Autodesk Matchmover
01. In this lesson we will cover the Basic Workflow of Match-Mover, like Importing Sequences, Automatic Tracking and Exporting the Point Cloud into Maya. Here is the Basic interface of Match Mover, showing very less options as the interface is currently set on ‘Light’ version. We can change the Interface to ‘Full’ version from the upper left hand corner of the main toolbar.
02. In order to Import sequence into Match Mover we can go to file Load Sequence or just hit the load sequence button on the main toolbar. Browse the sequence that we would like to Match Move. Select the footage, and fill in the end frame number of the sequence under the Set end tab. We have to choose the appropriate Sequence Options according to camera settings while capturing the footage. Press ok in order to load the footage inside viewer.
03. Press Alt + LMB in order to pan the footage inside the viewer. Double click on – Image Sequences > Sequence 01, in order to access its parameters. Underneath the Viewer we can find all the Playback controls required to view our sequences.
04. Now we are ready to generate a Point Cloud of our scene by automatic tracking the footage. Match Mover does this by using a principal called photogrammetry, which means to extract 3D data from photographs. (You can read more about Photogrammetry on my Blog post for Match-Moving ). From the main toolbar select – 2D Tracking > Automatic Tracking. Leave the default settings in the Automatic Tracking Dialogue Box that appears after we hit Automatic Tracking option and hit Run.
05. Match-Mover is going to automatically generate tonnes of trackers onto our scene at different contrasting pixels, through 2D Tracking. It is essentially trying to evaluate randomly placed trackers and then track each of those throughout our entire sequence. Match-Mover will also solve the camera by taking all the so far generated tracking data and extracting out depth and 3D Camera information from it.
06. For this introductory lesson we will directly export the tracking information generated so far, without worrying much about the camera and tracking accuracy. Click on the Export icon located on the main toolbar. And in the Export dialogue box choose Maya (*.ma) as the File Type in order to export the tracking data into Maya. Write ‘Solve_01’ as the file name. Leave all the export settings on default. Make sure that the Points section is set to ‘All tracks that match’. Hit save in order to export the Tracking info at the current settings.
07. Import the File inside Maya by just clicking on the Import option under the File menu. Browse the file that we just exported from Match-Mover, through the Import Dialogue box and hit Import.
08. Inside the viewport we will get a Point cloud along with an animated camera. So in order to look through the camera click on ‘Panels > Perspective > Solve_01:rzCamera1’.
09. Now create a box in the scene and place it near the logo on the wall in order to check the accuracy of our track. Play the scene in order to check if the box looks integrated into our scene or not.